안녕하세요. 저번 시간에 이어 이번 시간에는 만들어진 '작업 영역'에 도형을 추가하고
조작하는 방법에 대해서 배워볼 시간입니다.
▼ 만약 일러스트의 기본 세팅 혹은 페이지 만드는 것이 잘 안된다면, 먼저 아래 글을 읽고 오시기 바랍니다
- [디자인/일러스트 배우기] - 일러스트 기초 1-1) 초보도 쉽게 이해하는 기본 개념 익히기 및 세팅
- [디자인/일러스트 배우기] - 일러스트 기초 1-2) 완전 초보도 따라하는 페이지 생성 및 기본 세팅
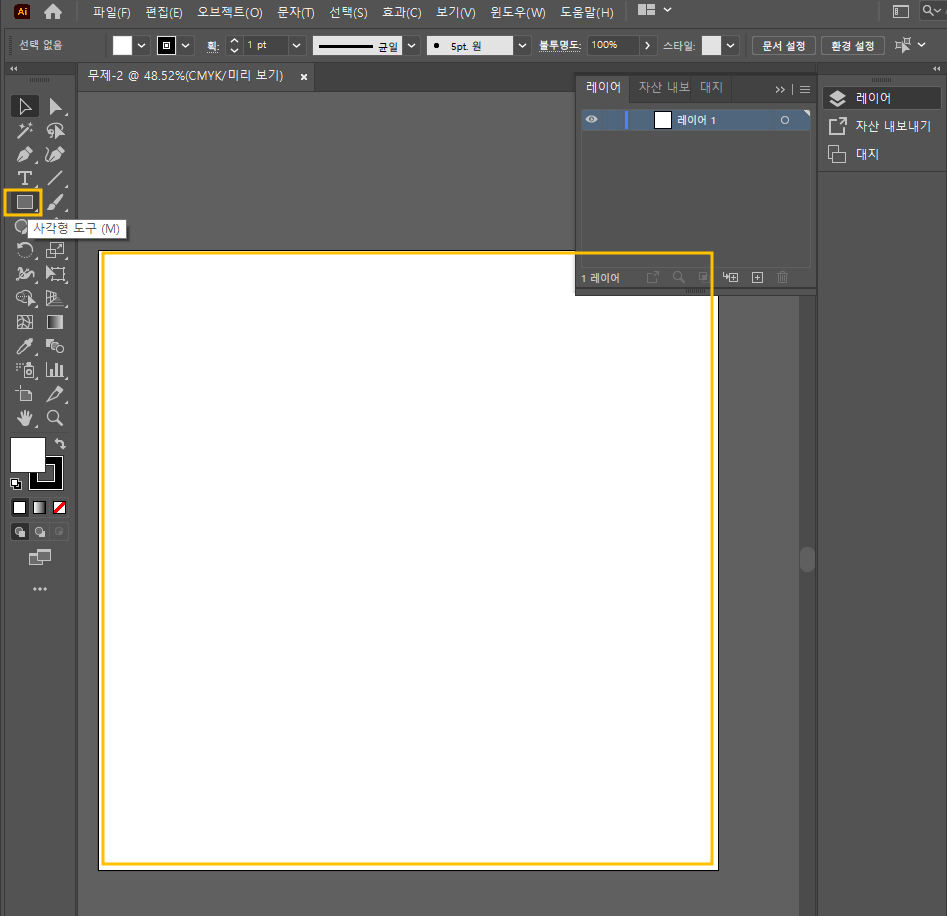
작업 영역에 도형을 추가해볼건데요,
왼쪽 툴바에서 사각형 모양 툴을 선택해주시고 오른쪽 생성된 작업 영역에 드래그 & 드롭을 해주세요.
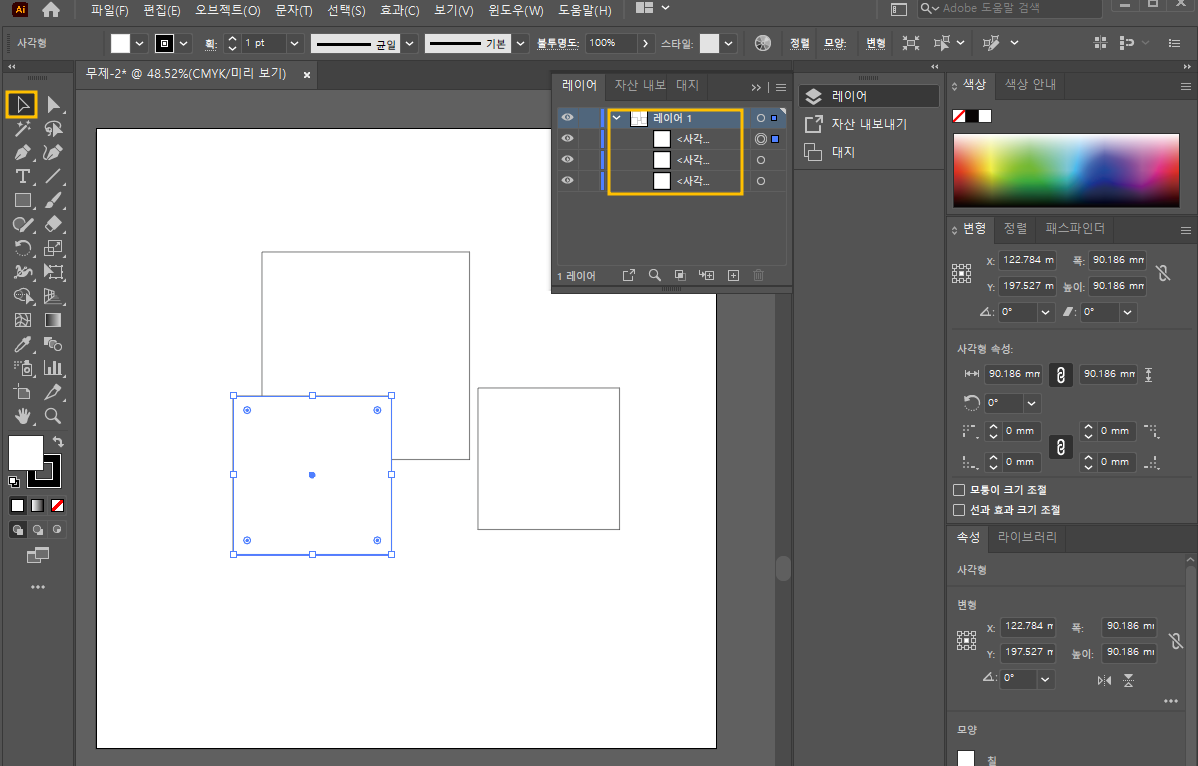
저는 사각형 모양을 3개를 만들어주었습니다.
위에 레이어쪽에 보시면 3개가 레이어1에 들어가있고, 각각의 모양들은 왼쪽 ▽ 버튼을 누르면 생성되있는 것을 확인하실 수 있으실겁니다.
만든 도형을 움직이게 하기 위해서는 반드시 왼쪽 툴바 맨 상단에 위치한 검은 화살표 모양을 클릭 후 도형을 선택해주셔야 하는데요, 매번 마우스로 클릭하려면 어려우니 단축키를 이용하시면 작업하는데 빠르게 처리를 하실 수 있습니다.
선택툴바 단축키 : V
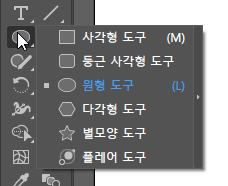
그리고 다른 모양의 도형을 삽입하고 싶을 땐 사각형 모양을 마우스로 쿡 클릭하면 다양한 도형들을 확인하실 수 있답니다.
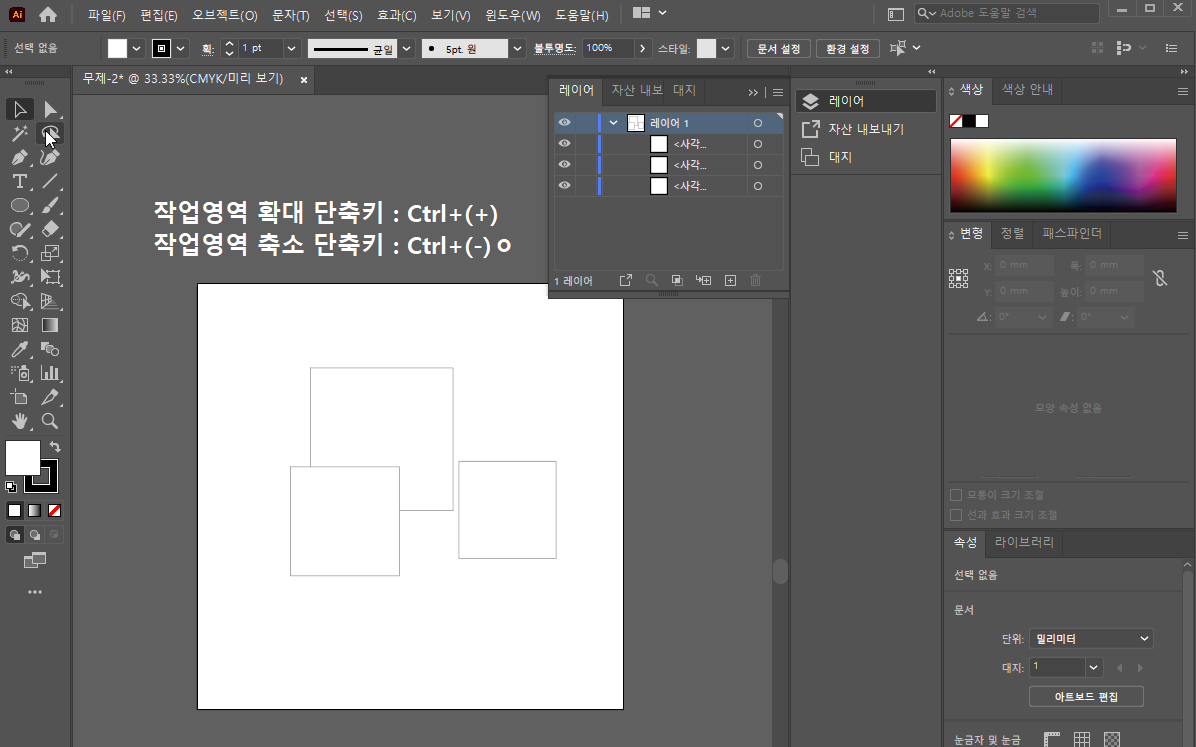
작업영역 (화이트) 부분을 키우고 줄이고 싶다면?
이것도 단축키로 간단하게 조절이 가능해요 :)
작업영역 확대 단축키 : ctrl + (+)
작업영역 축소 단축키 : ctrl + (-)
맥은 ctrl = cmd 버튼이니 참고해주세요!

도형은 만든 순서대로 겹겹히 쌓이는 방식이기 때문에,
도형의 순서를 변경하고자 한다면,
- 개체 앞으로 순서 변경 단축키 : Ctrl + ]
- 개체 뒤로 순서 변경 단축키 : Ctrl + [
- 개체 맨 앞으로 순서 변경 단축키 : Ctrl + Shift + ]
- 개체 맨 뒤로 순서 변경 단축키 : Ctrl + Shift + [
추가 팁!!
작업영역 (화이트) 부분을 왔다갔다 확인하고 싶을 때 쓰는 단축키
Space bar 누른 채 마우스로 드래그 앤 드롭
오늘도 포스팅이 유익하셨다면, 좋아요와 구독 부탁드립니다^^

'기타 유용한 정보' 카테고리의 다른 글
| 구글 스프레드시트 앱스 스크립트 Apps Script 액세스 권한 방법 (1) | 2023.03.08 |
|---|---|
| 일러스트 기초 1-2) 완전 초보도 따라하는 페이지 생성 및 기본 세팅 (0) | 2022.10.21 |
| 일러스트 기초 1-1) 초보도 쉽게 이해하는 기본 개념 익히기 및 세팅 (0) | 2022.10.20 |
| 상업용 무료 이미지 다운로드 사이트 추천 <디자이너 꿀팁> (0) | 2022.08.26 |
| 맥OS 아이맥, 맥북에서 아이폰으로 음악 넣기 (0) | 2021.05.21 |