안녕하세요. 오늘은 어도비 일러스트 (Adobe illustrator 2021)의 기본세팅부터 차근차근 시작해보려고 합니다.
아예 일러스트의 기본 지식이 없으신 분들이라도 최대한 이해 가능하도록 포스팅을 쓸 예정이며, 매일 하나씩 업로드 해보도록 하겠습니다. 저는 맥이 아닌 윈도우로 일러스트를 사용 중입니다.

일러스트란?
점과 도형으로 이루어진 벡터 기반으로 확대하거나 축소해도 이미지가 깨지지 않는 파일로 디자인을 제작하는 방식입니다. 보통 그림판이나 포토샵으로 만들어서 JPG나 GIF로 저장할 경우 확대하면 그림이 깨지는 것을 보신 적이 있으실텐데요, 이 것들은 벡터가 아닌 비트맵 파일이라 그렇습니다.
벡터 이미지 포맷으로 가장 많이 이용되는 것이 바로 AI 확장자로 어도비 일러스트에서 디자인을 창작 후 저장하면 AI로 저장하실 수 있습니다.
일러스트 인터페이스 기본 개념 익히기
* 어도비 일러스트 프로그램은 각자 깔아주셔야 합니다. 유료 구매가 일반적이지만, 우회적인 방법도 있긴 합니다.
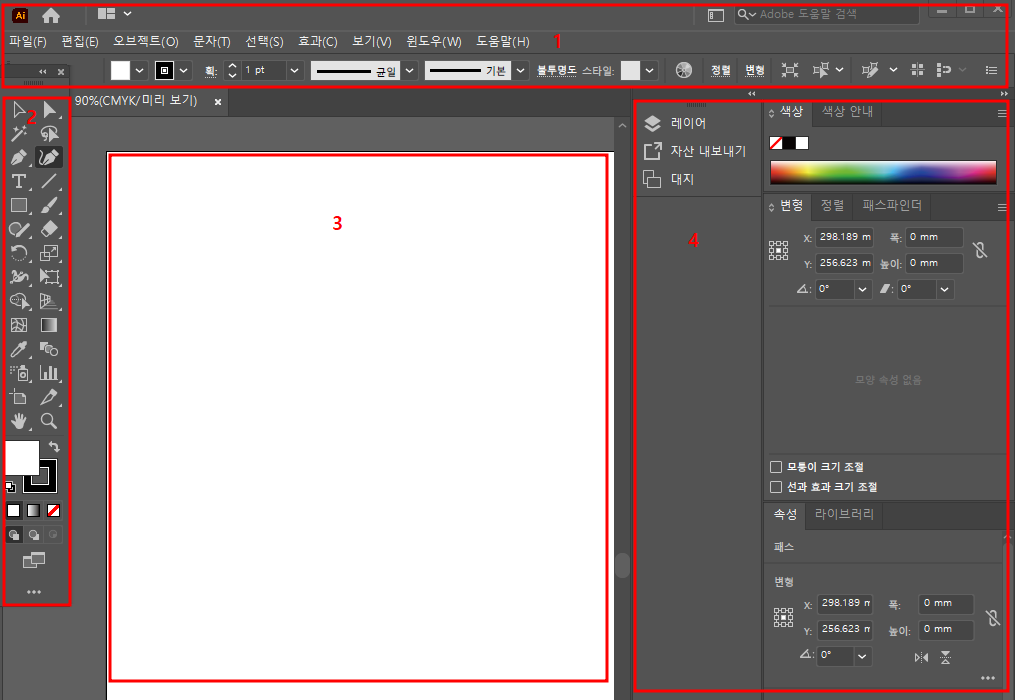
1. 컨트롤러 : 맨 윗부분은 컨트롤러라고 불립니다. 왼쪽 툴바 클릭시 자동적으로 변경됩니다.
2. 툴바 : 작업할 때 필수로 사용하게 될 툴바입니다.
3. 작업영역 : 작업영역으로 그림으로 따지면 그림을 그릴 도화지라고 생각하시면 됩니다.
4. 패널 : 옆에는 세부적으로 디테일을 변경할 수 있는 패널이 있습니다.
세팅이 다르다면?
처음 프로그램을 까시고나면 저와 똑같이 세팅이 안 되어 있을 수 있습니다.
이럴 땐 맨 위, 메뉴바에 윈도우(W)라는 메뉴를 클릭해 원하는 패널들을 불러오기하여 세팅해주시면 됩니다.
맨 위 컨트롤바가 안 보일 경우 추가 하는 방법
메뉴바 윈도우 (window) > 작업영역(Workspace) > 필수 클래식(Essentials Classic) 클릭
사진처럼 오른쪽 패널 추가하는 방법
상단 메뉴 윈도우(Window) > 컬러(Color)
상단 메뉴 윈도우(Window) > 변형(Transform)
상단 메뉴 윈도우(Window) > 속성(Properties)
상단 메뉴 윈도우(Window) > 레이어(Layers)
※ 변형 패널을 클릭하시면 정렬(Align), 패스파인더(Pathfinder)이 함께 나오는데 그대로 사용해주겠습니다.
※ 레이어 패널을 클릭하시면 자산 내보내기(Asset Export), 대지(Artborads)가 같이 생기는데 그대로 사용해주겠습니다.
위 처럼 만든 세팅을 저장하고 싶다면,

윈도우 > 작업영역 > 새 작업 영역을 클릭해서 저장해두시면 나중에 세팅이 변경되더라도 다시 처음 세팅으로 되돌릴 수 있답니다. 저장한 기본 세팅은 처음과 똑같이 윈도우 > 작업영역에 들어가시면 기본세팅이라고 저장한 세팅영역이 보이신답니다:)

'기타 유용한 정보' 카테고리의 다른 글
| 일러스트 기초 1-3) 왕초보도 쉽게 배우는 도형만들기 (0) | 2022.10.22 |
|---|---|
| 일러스트 기초 1-2) 완전 초보도 따라하는 페이지 생성 및 기본 세팅 (0) | 2022.10.21 |
| 상업용 무료 이미지 다운로드 사이트 추천 <디자이너 꿀팁> (0) | 2022.08.26 |
| 맥OS 아이맥, 맥북에서 아이폰으로 음악 넣기 (0) | 2021.05.21 |
| 사운드클라우드 음원추출 사이트 다운로드 받는 방법 (0) | 2021.05.15 |